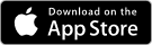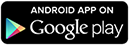MyProvident Mobile Banking

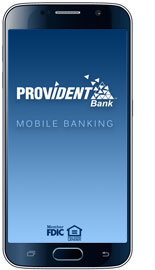
Bank wherever you go with...
 MyProvident Mobile® Banking - Available for Apple & Android phones.
MyProvident Mobile® Banking - Available for Apple & Android phones.View balances and recent activity, deposit checks, schedule and pay your bills, move money, and more. Simply download the app from the Apple iTunes Store or the Google Play Store. Use your existing Provident Bank Online Banking Sign-On ID to get started.
- Manage accounts, Check balances, View transaction history
- Pay Bills
- Transfer money between any of your accounts
- Send and receive money quickly and easily with Zelle®
- Find ATM/Branch Locations
- Make Check Deposits through your phone any time of day
- Turn your debit card on/off
- Set up travel notifications
- View recurring payment subscriptions
- View spending insights
You must be an existing Provident Bank customer enrolled in Online Banking in order to use this app.
Not signed up yet for Online Banking? Enroll Now!
There is no charge for the app, however, your mobile carrier's message and data rates may apply.
PHONE APP FEATURES
View Your Accounts
View a list of your accounts, balances, and available balances that you have enrolled in Online Banking and then select a specific account by touching the box and see transaction history and further balance information. You will be able to view 30 days of transactions.
Transfer Money Between Accounts
Select one of your accounts to transfer money from and then select anosther of your accounts that you want to transfer money to. Enter the amount you would like to transfer, confirm your entries, and your transfer is done.
Payments
Select the Transfer and Pay option. Schedule and make payments from your bill pay accounts. Make payments to people with Zelle. Manage scheduled bill pay payments and Zelle payments. No matter where you are and no matter what time of day. It's easy!
Mobile Deposit Capture
Deposit checks right from your phone. Select Deposits and then Deposit Check (If you want to look at a previous deposit press Deposit Check History). Select the account that you want the check deposited to and enter the amount of the check. Take a picture of the front of the check. Then take a picture of the back of the check. It's that simple! Click to learn more
More Options
View Provident Branches and ATMs that are near to you. Look for Surcharge-Free ATMs on the Allpoint network. Get information on contacting us including chatting with us. Learn more about Mobile Deposit terms. View Terms and Conditions and more. All with the selection of an option in the More section of the app!
Introduction
Mobile Check Deposit is a convenient, secure feature of MyProvident Mobile that allows you to deposit a check anytime by capturing an image of the check using your mobile device.
How do I get started?
Select Deposits. Follow the New Deposit prompts to make a deposit quickly and easily from your mobile device.
Do I endorse the check?
You must properly sign your check on the back or it will not be accepted by the Mobile Check Deposit app. You must include the phrase "Mobile Deposit Provident Bank," OR "For deposit only Provident Bank Mobile" under your signature.
What is my deposit limit?
$7,500 per item and per business day.
At the Bank's discretion, deposit limits may change from time to time, without notice.
What checks are not eligible for Mobile Deposit?
- Checks payable to others (anyone not an owner on the account).
- Demand drafts or remotely created checks.
- Substitute checks.
- Checks that are irregular in any way (i.e. numerical and written amounts are different).
- Checks previously returned unpaid for any reason.
- Checks that are postdated or more than 6 months old.
- Checks drawn on a foreign bank or payable in a foreign currency.
- Checks payable to "Cash" or "Holder."
- Checks drawn on another account owned by any of the account owners.
- Registered government warrants.
- Checks that appear altered, or that you suspect may be fraudulent, or not properly authorized.
What are the funds availability and cutoff times?
Deposits made through Mobile Check Deposit are not available for immediate withdrawal. If you need the funds sooner, please make your deposit at a Provident Bank branch.
Deposits are subject to verification. Our general policy is to make funds available the next business day after your deposit (if the deposit is made prior to the applicable cut-off time on a business day)
- Deposits submitted before 4:00 PM Monday through Friday (excluding holidays) will generally be available by the next business day.
- Deposits submitted after 4:00 PM or on a non-business day will be processed the next business day and will generally be available on the following business day.
What do I do with my check after a deposit is made?
After you have verified the mobile deposit posted to your account:
- Note the date of the mobile deposit on the back of the check to prevent accidentally attempting to deposit the item again.
- Keep the marked check for 14 days, in case it is needed for verification purposes.
- After 14 days, destroy the item by shredding.
Photo Tips
- Make sure you have properly endorsed "Mobile Deposit Provident Bank" OR "For deposit only Provident Bank Mobile."/
- Ensure that you have good lighting.
- Place the check on a dark surface.
- Show all four corners of the check in the camera frame.
- Hold the mobile device as steady as possible to avoid blurring.
- Hold the device parallel to the surface, not at an angle.
- Take a picture of both the front and back of the check.
- Make sure there is a strong wireless or data signal.